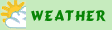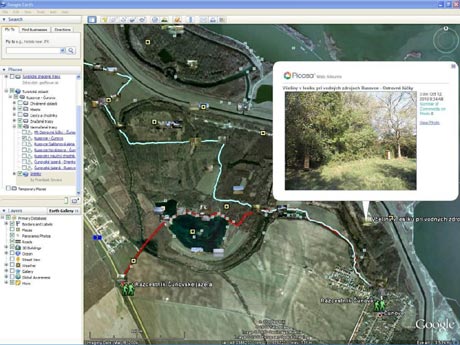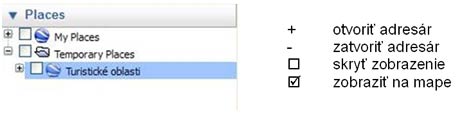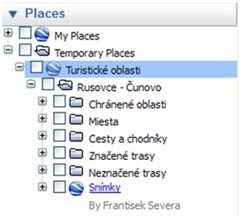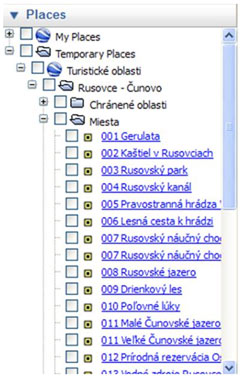Ako si pozerat turisticke oblasti a planovat turisticke trasy
Pre vyuzitie tejto informacie je potrebne mat instalovany program Google Earth, ktory je volne dostupny na stranke www.google.com/earth/ a byt pripojeny na internet.
Otvaranie a zatvaranie adresarov
Na paneli Places na lavej strane obrazovky programu Google Earth sa v adresari prvej urovne Temporary places objavi adresar Turisticke oblasti (adresare v Google Earth su hierarchicky usporiadane a na paneli su jednotlive urovne hierarchie urovne reprezentovane ich odsadenim).
Adresar Turisticke oblasti na druhej urovni a vsetky adresare dalsich urovni v nom obsiahnute su zatvorene a zobrazenia vsetkych objektov v tychto adresaroch su skryte, t.j. na satelitnej snimke nie su zobrazovane.
Kliknutim na znamienko + otvorime adresar Turisticke oblasti.
Na druhej urovni zlava sa objavi adresar Rusovce – Cunovo, ktory obsahuje tieto adresare stvrtej urovne: Chranene oblasti, Miesta, Cesty a chodniky, Znacene trasy, Neznacene trasy a Snimky.
Podobnym sposobom, kliknutim na znamienko + , otvorime napr. adresar Miesta. V adresari vidime zoznam miest od miesta oznaceneho 001 Gerulata po miesto, oznacene 012 Prirodna rezervacia Ostrovne lucky. Pohybom vytahu na pravej liste tohto panelu mozme prezriet cely zoznam az po miesto 023 Prechod cez priesakovy kanal pri bufete Obratka pri VD Cunovo.
Zatvaranie adresarov
Kliknutim na znamienko – zatvorime adresar. Zatvorenim adresara sa zatvaraju vsetky adresare v nom obsiahnute. Tak napr. kliknutim na znamienko – pred adresarom Turisticke oblasti sa uzavru vsetky doteraz otvorene adresare, cim sa vratime k pociatocnemu stavu po otvoreni suboru Turisticke oblasti.kml.
Zobrazenie objektu na satelitnej snimke
Objektom je v tomto pripade oblast, miesto, usek cesty alebo chodnika, trasa alebo snimka. Zvoleny objekt mozeme zobrazit tromi sposobmi:
- kliknutim na okienko vlavo od nazvu objektu sa jeho ikona zobrazi na satelitnej snimke pricom na obrazovke ju vidiet len vtedy, ak jeho suradnice spadaju do oblasti, aktualne vymedzenej obrazovkou
- kliknutim na nazov objektu alebo na jeho ikonu, zobrazenu na satelitnej snimke sa na zobrazenej oblasti objavi okno s nazvom objektu, pripadne s doplnujucim textom a to bez ohladu na to, ci sa zvoleny objekt nachadza alebo nenachadza na zobrazenej oblasti
- dvojklikom na nazov objektu alebo na jeho ikonu, zobrazenu na satelitnej snimke sa okrem zobrazenia okienka s nazvom zvoleneho objekt automaticky posunie satelitna snimka tak, ze zvoleny objekt sa nachadza v strede obrazovky.
Jednotlive objekty mozeme zobrazovat individualne, alebo hromadne.
Napr. v adresari miesta mozem jednym z uvedenych sposobov zobrazit zltym stvorcekom na satelitnej snimke oznacenie miesto, kde sa nachadza vstup do Muzea Anticka Gerulata. Dvojklikom na nazov adresara Miesto sa satelitna snimka automaticky nastavi tak, aby na nej boli zobrazene a na obrazovke viditelne vsetky miesta.
Zobrazovanie jednotlivych snimok
Kliknutim na okienko vlavo od nazvu snimky sa na satelitnej snimke zobrazi ikona - miniatura fotografie - v mieste, kde bola obstarana. Kliknutim na jej nazov sa na obrazovke zobrazi zvolena snimka. Dvojklikom sa satelitna snimka automaticky v primeranom priblizeni zobrazi tak, aby sa miesto, v ktorom bola snimka obstarana, nachadzalo v strede obrazovky.
Automaticke zobrazovanie snimok na celu obrazovku (slideshow)
Kliknutim alebo dvojkliknutim na nazov Snimky zobrazi sa na obrazovke prva snimka s linkom View Album. Kliknutim na tuto linku mozme sledovat jednotlive snimky oblasti v automatickom premietani na celu obrazovku.
Planovanie trasy
Tato funkcia predpoklada istu zrucnost v ovladani PC programov. Trasu mozno planovat tromi sposobmi:
- zvolenim jednej z neznacenych tras
- otvorime adresar neznacene trasy
- dvojklikom na zvolenu trasu ju zobrazime celu na obrazovke
- zobrazenu trasu prezrieme z vtacej perspektivy automatickym preletom ked na pravej strane spodnej listy panelu Places klikneme na ikonu trasy (ak na tuto ikonu presunieme mys, objavi sa text Play Tour).
- zlozenim trasy z vybranych usekov, uvedenych v adresari Cesty a chodniky
- klikneme pravou mysou na adresar Temporary Places
- v kontextovom menu zvolime Add -> Folder a v okne New Folder zadame do Name nazov planovanej trasy
- stlacime OK, cim sa v adresari Turisticke cesty vytvori novy adresar na urovni adresara Rusovce - Cunovo
- kliknutim na okienko adresara Cesty a chodniky zobrazime vsetky uvedene useky ciest a chodnikov v danej oblasti
- pravou mysou klikneme na zvoleny usek cesty a v kontextovom menu zvolime Copy
- pravou mysou klikneme na adresar s nazvom planovanej trasy a v kontextovom menu zvolime Paste
- tieto dva kroky opakujeme pokial neposkladame celu trasu
- pravou mysou klikneme na nazov adresar s nazom planovanej trasy a v kontextovom menu zvolime Properties
- v okne Edit Folder zvolim zalozku Style, Color
- klikneme mysou na okienko color a zvolime napr. jasne zltu farbu
- nastavime hrubku linie v udaji Width na 4.0
- na obrazovke sa objavi trasa, ktoru sme si takto naplanovali
- vytvorenim vlastnej trasy
- klikneme pravou mysou na adresar Temporary Places
- v kontextovom menu zvolime Add -> Path a v okne New Path zadame do Name nazov planovanej trasy
- NEZVOLIME OK ako v predchadzajucom pripade, ale nechame okno New Path otvorene, prip. ho iba presunieme na ine miesto
- zmenenym kurzorom vyklikame na satelitnej snimke planovanu trasu od zvoleneho vychodiska po zvoleny ciel
- teraz v okne New Path stlacime OK, cim sa planovanie trasy ukonci
Mapu s planovanou trasou mozno vytlacit a zobrat zo sebou na turu alebo ju z Google Earth exportovat, prip. preformatovat a nakopirovat do navigatora.
Export planovanej trasy
Tato funkcia ma vyznam pre majitelov turistickych navigatorov.
Pravou mysou klikneme na nazov naplanovanej trasy a v kontextovom menu zvolime Save Place As a trasu vo zvolenom formate (.kml alebo .kmz) ulozime.
Majitelia turistickych navigatorov mozu podla potreby konvertovat planovanu trasu do potrebneho formatu (napr. do formatu .gpx pomocou programu GPSBabel alebo online na stranke GPSVizualizer.
V pripade vyskladania trasy z jednotlivych usekov mozu tieto useky v mapovom programe navigatora spojit do jednoho track-u a tento nacitat do svojho navigatora.
Dlzka a profil trasy resp. useku
Otvorime adresar zvolenej znacenej alebo neznacenej trasy, resp. useku a klikneme pravou mysou na Path a v kontextovom menu zvolime Show Elevation Profile.
Troubleshooting
V pripade, ze sa nezobrazuju ikony snimok, skontrolujte pristup na internet.
V pripade, ze po kliknuti na ikonu sa zobrazuju iba ramceky a nie snimky samotne, zatvorte Google Earth, pricom ulozte nacitany subor Turisticke oblasti.kml (zvolte Save) a znovu ho otvorte. Subor sa presunie z adresara Temporary Places do adresara My Places, kde ostava ulozeny aj po zatvoreni Google Earth.
Ak sa v nazve adresara, v ktorom sa nachadzaju snimky, vyskytuju medzery, je pre ich spolahlive zobrazenie lepsie zvolit format .kml.
Published: 2010-11-09
Updated: 2010-11-09
Categories: - Hiking, Trekking - Slovakia - guidebooks