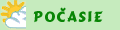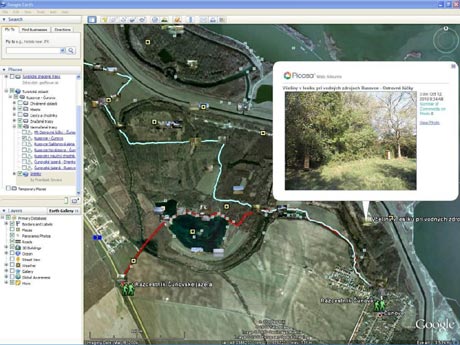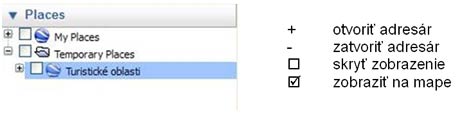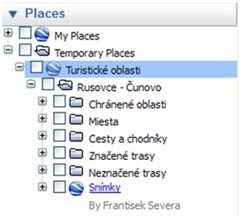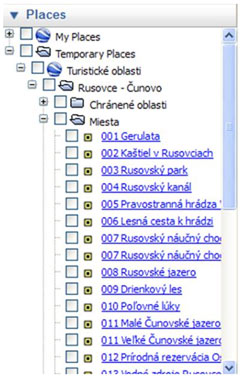Ako si pozerať turistické oblasti a plánovať turistické trasy
Pre využitie tejto informácie je potrebné mať inštalovaný program Google Earth, ktorý je voľne dostupný na stránke www.google.com/earth/ a byť pripojený na internet.
Otváranie a zatváranie adresárov
Na paneli Places na ľavej strane obrazovky programu Google Earth sa v adresári prvej úrovne Temporary places objaví adresár Turistické oblasti (adresáre v Google Earth sú hierarchicky usporiadané a na paneli sú jednotlivé úrovne hierarchie úrovne reprezentované ich odsadením).
Adresár Turistické oblasti na druhej úrovni a všetky adresáre ďaľších úrovní v ňom obsiahnuté sú zatvorené a zobrazenia všetkých objektov v tychto adresároch sú skryté, t.j. na satelitnej snímke nie sú zobrazované.
Kliknutím na znamienko + otvoríme adresár Turistické oblasti.
Na druhej úrovni zľava sa objaví adresár Rusovce – Čunovo, ktorý obsahuje tieto adresáre štvrtej úrovne: Chránené oblasti, Miesta, Cesty a chodníky, Značené trasy, Neznačené trasy a Snímky.
Podobným spôsobom, kliknutím na znamienko + , otvoríme napr. adresár Miesta. V adresári vidíme zoznam miest od miesta označeného 001 Gerulata po miesto, označené 012 Prírodná rezervácia Ostrovné lúčky. Pohybom výťahu na pravej lište tohto panelu môžme prezrieť celý zoznam až po miesto 023 Prechod cez priesakový kanál pri bufete Obrátka pri VD Čunovo.
Zatváranie adresárov
Kliknutím na znamienko – zatvoríme adresár. Zatvorením adresára sa zatvárajú všetky adresáre v ňom obsiahnuté. Tak napr. kliknutím na znamienko – pred adresárom Turistické oblasti sa uzavrú všetky doteraz otvorené adresáre, čím sa vrátime k počiatočnému stavu po otvorení súboru Turisticke oblasti.kml.
Zobrazenie objektu na satelitnej snímke
Objektom je v tomto prípade oblasť, miesto, úsek cesty alebo chodníka, trasa alebo snímka. Zvolený objekt môžeme zobraziť tromi spôsobmi:
- kliknutím na okienko vľavo od názvu objektu sa jeho ikona zobrazí na satelitnej snímke pričom na obrazovke ju vidieť len vtedy, ak jeho súradnice spadajú do oblasti, aktuálne vymedzenej obrazovkou
- kliknutím na názov objektu alebo na jeho ikonu, zobrazenú na satelitnej snímke sa na zobrazenej oblasti objaví okno s názvom objektu, prípadne s doplňujúcim textom a to bez ohľadu na to, či sa zvolený objekt nachádza alebo nenachádza na zobrazenej oblasti
- dvojklikom na názov objektu alebo na jeho ikonu, zobrazenú na satelitnej snímke sa okrem zobrazenia okienka s názvom zvoleného objekt automaticky posunie satelitná snímka tak, že zvolený objekt sa nachádza v strede obrazovky.
Jednotlivé objekty môžeme zobrazovať individuálne, alebo hromadne.
Napr. v adresári miesta môžem jedným z uvedených spôsobov zobraziť žltým štvorčekom na satelitnej snímke označenie miesto, kde sa nachádza vstup do Múzea Antická Gerulata. Dvojklikom na názov adresára Miesto sa satelitná snímka automaticky nastaví tak, aby na nej boli zobrazené a na obrazovke viditeľné všetky miesta.
Zobrazovanie jednotlivých snímok
Kliknutím na okienko vľavo od názvu snímky sa na satelitnej snímke zobrazí ikona - miniatúra fotografie - v mieste, kde bola obstaraná. Kliknutím na jej názov sa na obrazovke zobrazí zvolená snímka. Dvojklikom sa satelitná snímka automaticky v primeranom priblížení zobrazí tak, aby sa miesto, v ktorom bola snímka obstaraná, nachádzalo v strede obrazovky.
Automatické zobrazovanie snímok na celú obrazovku (slideshow)
Kliknutím alebo dvojkliknutím na názov Snímky zobrazí sa na obrazovke prvá snímka s linkom View Album. Kliknutím na túto linku môžme sledovať jednotlivé snímky oblasti v automatickom premietaní na celú obrazovku.
Plánovanie trasy
Táto funkcia predpokladá istú zručnosť v ovládaní PC programov. Trasu možno plánovať tromi spôsobmi:
- zvolením jednej z neznačených tras
- otvoríme adresár neznačené trasy
- dvojklikom na zvolenú trasu ju zobrazíme celú na obrazovke
- zobrazenú trasu prezrieme z vtáčej perspektívy automatickým preletom keď na pravej strane spodnej lišty panelu Places klikneme na ikonu trasy (ak na túto ikonu presunieme myš, objaví sa text Play Tour).
- zložením trasy z vybraných úsekov, uvedených v adresári Cesty a chodníky
- klikneme pravou myšou na adresár Temporary Places
- v kontextovom menu zvolíme Add -> Folder a v okne New Folder zadáme do Name názov plánovanej trasy
- stlačíme OK, čím sa v adresári Turistické cesty vytvorí nový adresár na úrovni adresára Rusovce - Čunovo
- kliknutím na okienko adresára Cesty a chodníky zobrazíme všetky uvedené úseky ciest a chodnikov v danej oblasti
- pravou myšou klikneme na zvolený úsek cesty a v kontextovom menu zvolíme Copy
- pravou myšou klikneme na adresár s názvom plánovanej trasy a v kontextovom menu zvolíme Paste
- tieto dva kroky opakujeme pokiaľ neposkladáme celú trasu
- pravou myšou klikneme na názov adresár s názom plánovanej trasy a v kontextovom menu zvolíme Properties
- v okne Edit Folder zvolím záložku Style, Color
- klikneme myšou na okienko color a zvolíme napr. jasne žltú farbu
- nastavíme hrúbku línie v údaji Width na 4.0
- na obrazovke sa objaví trasa, ktorú sme si takto naplánovali
- vytvorením vlastnej trasy
- klikneme pravou myšou na adresár Temporary Places
- v kontextovom menu zvolíme Add -> Path a v okne New Path zadáme do Name názov plánovanej trasy
- NEZVOLÍME OK ako v predchádzajúcom prípade, ale necháme okno New Path otvorené, príp. ho iba presunieme na iné miesto
- zmeneným kurzorom vyklikáme na satelitnej snímke plánovanú trasu od zvoleného východiska po zvolený cieľ
- teraz v okne New Path stlačíme OK, čím sa plánovanie trasy ukončí
Mapu s plánovanou trasou možno vytlačiť a zobrať zo sebou na túru alebo ju z Google Earth exportovať, príp. preformátovať a nakopírovať do navigátora.
Export plánovanej trasy
Táto funkcia má význam pre majiteľov turistických navigátorov.
Pravou myšou klikneme na názov naplánovanej trasy a v kontextovom menu zvolíme Save Place As a trasu vo zvolenom formáte (.kml alebo .kmz) uložíme.
Majitelia turistických navigátorov môžu podľa potreby konvertovať plánovanú trasu do potrebného formátu (napr. do formátu .gpx pomocou programu GPSBabel alebo online na stránke GPSVizualizer.
V prípade vyskladania trasy z jednotlivých úsekov môžu tieto úseky v mapovom programe navigátora spojiť do jednoho track-u a tento načítať do svojho navigátora.
Dĺžka a profil trasy resp. úseku
Otvoríme adresár zvolenej značenej alebo neznačenej trasy, resp. úseku a klikneme pravou myšou na Path a v kontextovom menu zvolíme Show Elevation Profile.
Troubleshooting
V prípade, že sa nezobrazujú ikony snímok, skontrolujte prístup na internet.
V prípade, že po kliknutí na ikonu sa zobrazujú iba rámčeky a nie snímky samotné, zatvorte Google Earth, pričom uložte načítaný súbor Turisticke oblasti.kml (zvolte Save) a znovu ho otvorte. Súbor sa presunie z adresára Temporary Places do adresára My Places, kde ostáva uložený aj po zatvorení Google Earth.
Ak sa v názve adresára, v ktorom sa nachádzajú snímky, vyskytujú medzery, je pre ich spoľahlivé zobrazenie lepšie zvoliť formát .kml.
Vydané: 2010-11-09
Aktualizované: 2010-11-09
Kategórie: - Pešia turistika - Slovensko - sprievodcovia